Apple ID
Review: 9.7-inch $329 iPad (2018) – Should you buy it? By 9to5Mac
Accessibility, Apple, Apple ID, Apple Store, Blind, blind people, Chelsea Stark, iCloud, iOS, ios8, iPad Air, IPAD AIR 2, ipodHands-on with the 9.7-inch 2018 6th-generation iPad featuring Apple Pencil support. Review: https://wp.me/p1xtr9-2d7q Should you consider it? Pre-order at B&H + free shipping/no tax: https://goo.gl/H4zQuA
New iOS 11 Automatic Setup Process
Accessibility, Apple, Apple ID, Apple Store, Apps, BlindiOS 11 brings new setup features which allow one to transfer WiFi and Apple ID settings from other devices running iOS 11. Watch this video to see how easy it is to set up a new iOS device.
HomePod Unboxing! iJustine YouTube
Apple, Apple ID, Apps, Uncategorizedthe new Apple HomePod!
Watch my features and review video next: https://youtu.be/14lRHY7IZss
► SUBSCRIBE FOR MORE VIDEOS: http://www.youtube.com/subscription_c…
MUSIC I USE – https://goo.gl/Pe7GTL
How to use Applepay on the iphone 10
Apple, Apple ID, Apple Watch, Apps, Blind, ID, iOS, iPhone, UncategorizedUsing Apple Pay on the iPhone X is a little different than using it on the iPhone 8 and earlier. That’s because Apple Pay on older iPhones uses both the home button, and Touch ID, neither of which feature on the iPhone X. So how do you make an Apple Pay purchase with your new iPhone? It’s easy. Here’s how.
Apple Pay on iPhone X
Assuming you already have a credit card added to your Apple Wallet, you don’t need to do anything to set up Apple Pay on your new iPhone X. If you haven’t yet added cards, here’s how to do so, and how to set your default card.
Here’s how Apple Wallet looks on the new iPhone X.
pay, just take out your iPhone and double-tap the power button, also known as the sleep/wake button, aka. the button on the right side of the iPhone. This replaces the old way to invoke Apple Pay, which was a double-tap on the Home button.
Authenticate with Face ID
Then, you have to authenticate yourself. With Face ID, “authenticate” means “look at.” All you need to do is let the Face ID camera see you, and you’re done. A smiley-face icon will appear to let you know you were recognized. You can go ahead and wave or tap your iPhone X on the payment terminal as usual. If you want to switch to another non-default card to pay, then you can do so after authentication, but before you tap the phone to pay.
If you want to switch to another non-default card to pay, then you can do so after authentication, but before you tap the phone to pay. This method is almost identical to the new way to pay for apps in the App Store using an iPhone 8. If you’re accustomed to tapping your iPhone on the terminal first, and then authenticating using Touch ID, you’ll have to change your habits. Trying this with the iPhone X brings up a prompt telling you to double-tap the side button first. This stops anyone from skimming your card while you’re looking at the iPhone.
Back to the future
Face ID is starting to look like an amazing piece of technology. It essentially moves us back to the days where we used our devices without a lock, and never had to bother with passwords or fingerprint scanners. Now, your iPhone unlocks whenever you’re using it, and locks when you’re not. Seamless, and invisible, like good technology should be.
Set up Apple Watch using VoiceOver
Accessibility, Apple, Apple ID, Apple Watch, Blind, blind people, iOS 10, iPhone- IfApple Watch isn’t on, turn it on by holding down the side button (below the Digital Crown).
- On Apple Watch, turn on VoiceOver by triple-clicking the Digital Crown.
- Swipe right or left on the display to choose a language, then double-tap to select it.
- Swipe right to highlight the Start Pairing button, then double-tap.
- On iPhone, turn on VoiceOver by going to Settings > General > Accessibility > VoiceOver.
- To open the Apple Watch app, go to the iPhone Home screen, swipe right to select the Apple Watch app, then double-tap.
- To get iPhone ready to pair, swipe right to select the Start Pairing button, then double-tap.
The “Hold Apple Watch up to the Camera” screen appears. - To try automatic pairing, point the iPhone camera at the watch from about 6 inches away.
When you hear the pairing confirmation, you can skip to step 14. If you have difficulty, you can try manual pairing, steps 9 through 13. - Swipe right to select the Pair Apple Watch Manually button, then double-tap.
- On Apple Watch, find your Apple Watch ID: swipe right to the Info About Pairing Apple Watch Manually button, then double-tap. Swipe right once to hear the unique identifier for your Apple Watch—it’ll be something like “Apple Watch 52345”.
- On iPhone, select your Apple Watch: swipe right until you hear the same Apple Watch identifier that you just heard on Apple Watch, then double-tap.
- To get your pairing code, on Apple Watch, swipe right until you hear the six-digit pairing code.
- Enter the pairing code from Apple Watch on iPhone using the keyboard.
When pairing succeeds, you hear “Your Apple Watch is paired.” If pairing fails, tap to respond to the alerts, then Apple Watch and the Apple Watch app on iPhone reset so you can try again. - When pairing is complete, on iPhone, swipe right to the Set Up Apple Watch button, then double-tap.
- To choose your wrist preference, swipe right on the Wrist Preference screen to select Left or Right, then double-tap.
- Review the terms and conditions, swipe right on the Terms and Conditions screen to select Agree, then double-tap. Select and double-tap Agree in the alert that appears.
- To enter the password for your Apple ID, swipe right to the Enter Password button, double-tap, then enter the password for the Apple ID you use on your iPhone. Then double-tap the Return key in the lower-right corner of the keyboard.
- To choose a Location Services option, swipe to your choice, then double-tap.
- To choose a Siri option, swipe to your choice, then double-tap.
- To create an Apple Watch passcode, swipe right on the Passcode screen to select Create a Passcode, then double-tap. On Apple Watch, enter a four-digit passcode of your choice, then reenter to confirm. Swipe, tap, or drag your finger around the display to select a number, then double-tap.
- On Apple Watch, choose whether to unlock Apple Watch when you unlock iPhone.
- To choose whether to install additional apps on Apple Watch, swipe to highlight Install All or Choose Later on iPhone, then double-tap.
Apple Watch syncs with iPhone. This takes a few moments—swipe to Sync Progress on iPhone to hear progress. When you hear “sync complete” Apple Watch is ready to use, displaying the watch face. Swipe left or right to explore watch face features. For information about using VoiceOver with Apple Watch, see VoiceOver.
How do I clean my AirPods?
airpads, Apple, Apple ID, blind people, iOS 10, IOS 8, iOS 9, iPad, IPAD AIR 2, iPad case, iPad mini, iPhon, iPhone 4s, iPhone 6, iPhone battery Protect your investment with regular cleanings and good aural hygiene. Dropping $160 on a pair of wireless earbuds in a dental-floss-sized case is no small decision. If you decided to spring for a pair of AirPods, you’re going to want to take good care of them so they’ll last you a couple rounds of iPhone upgrades. After all, these ones don’t come bundled in the box. Here’s how you clean your AirPods and keep ’em clean! With dirt, dust, lint, grime, ear wax, and more constantly finding its way onto your glossy white AirPods, you’re definitely gonna want to clean them from time to time. Consistency is your friend, friend: The best way to ward off long-lasting grime is by preventing it from building up. Clean and clean regularly.
Protect your investment with regular cleanings and good aural hygiene. Dropping $160 on a pair of wireless earbuds in a dental-floss-sized case is no small decision. If you decided to spring for a pair of AirPods, you’re going to want to take good care of them so they’ll last you a couple rounds of iPhone upgrades. After all, these ones don’t come bundled in the box. Here’s how you clean your AirPods and keep ’em clean! With dirt, dust, lint, grime, ear wax, and more constantly finding its way onto your glossy white AirPods, you’re definitely gonna want to clean them from time to time. Consistency is your friend, friend: The best way to ward off long-lasting grime is by preventing it from building up. Clean and clean regularly.
Why it is important to protect your iPad from drops.
Accessibility, airpads, amp, Android, announce calls, Apple, Apple earbuds, Apple ID, Apple Store, case, cracked screen, iOS, iPad A good case will protect your investment from drops and Falls.. You may say that you are super careful. Or you only keep it in one spot.
A good case will protect your investment from drops and Falls.. You may say that you are super careful. Or you only keep it in one spot.
Keep your notes secure with password-protection
Apple, Apple ID, CarriersUpgrading to the iPhone, iOS, iOS 10, iPad Air, iPhon, iPhone, iPhone 6, ipod, iPod touch, notesYou can secure the notes that contain your most personal data—such as financial details, medical info, or website logins—with a password or fingerprint.
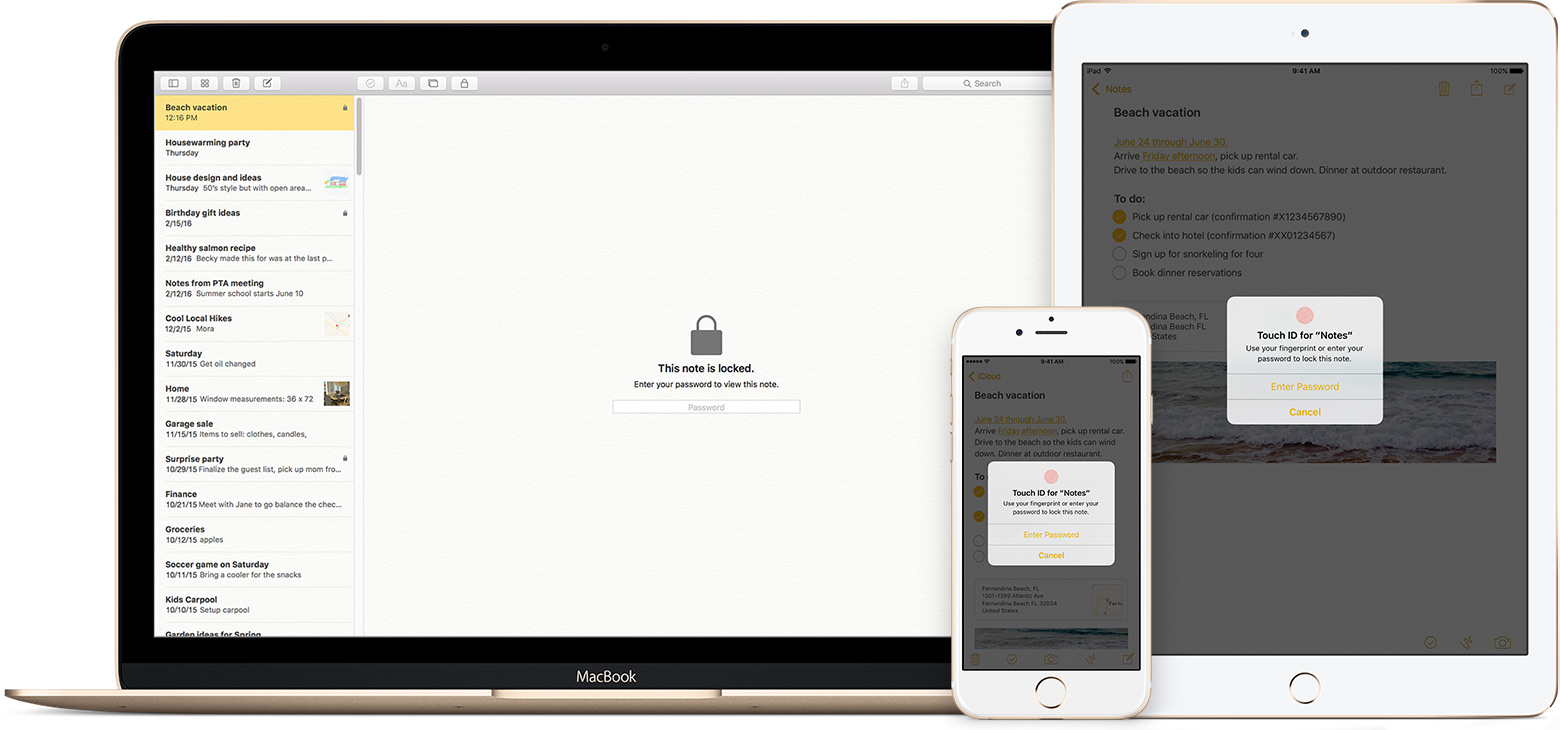
Before you begin
- Update your iPhone, iPad, or iPod touch to iOS 9.3 or later, and your Mac to OS X 10.11.4 or later.
- Make sure that you upgrade your notes.

Set up your notes password
On your iPhone, iPad, or iPod touch
Create a password in Settings
- Go to Settings > Notes.
- Tap Password.
- Enter a password, then give yourself a password hint.
- Tap Done.
Create a password in Notes
- Open a note that you want to lock.
- Tap
 > Lock Note.
> Lock Note. - Enter a password, then give yourself a password hint.
- Tap Done.
On your Mac

Use Notes password-protection
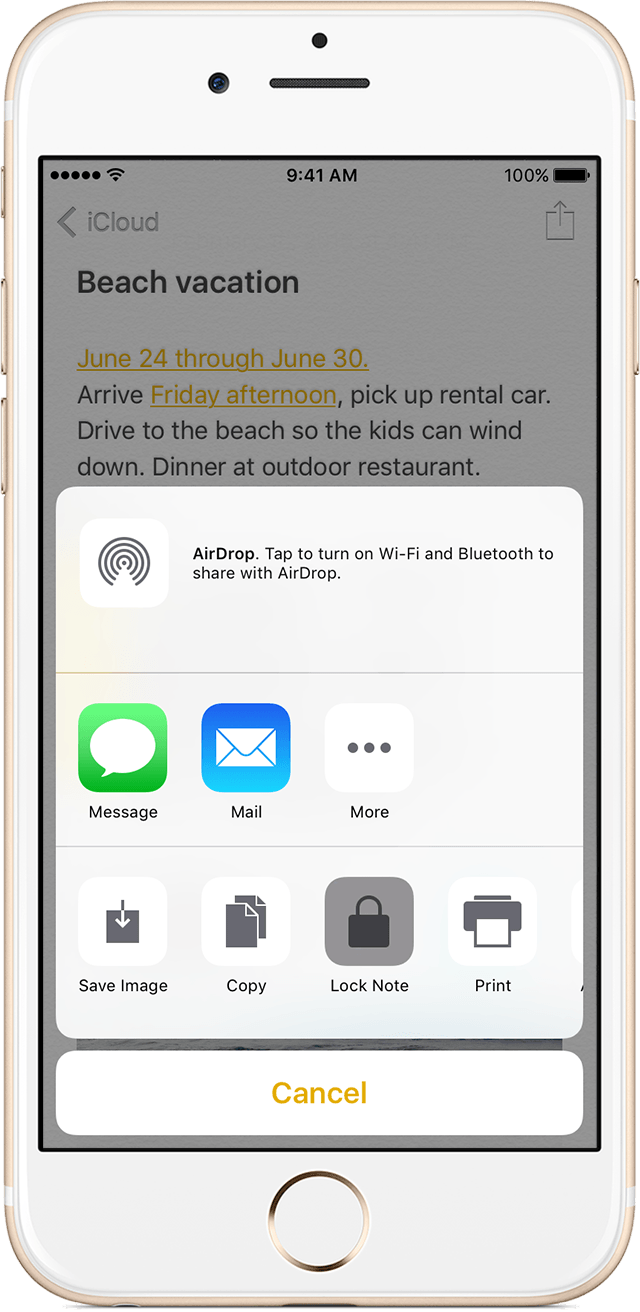
Lock a note
- Open the note that you want to lock.
- Tap
 .
. - Choose Lock Note.
- Open the note that you want to lock.
- Click
 .
. - Choose Lock Note.

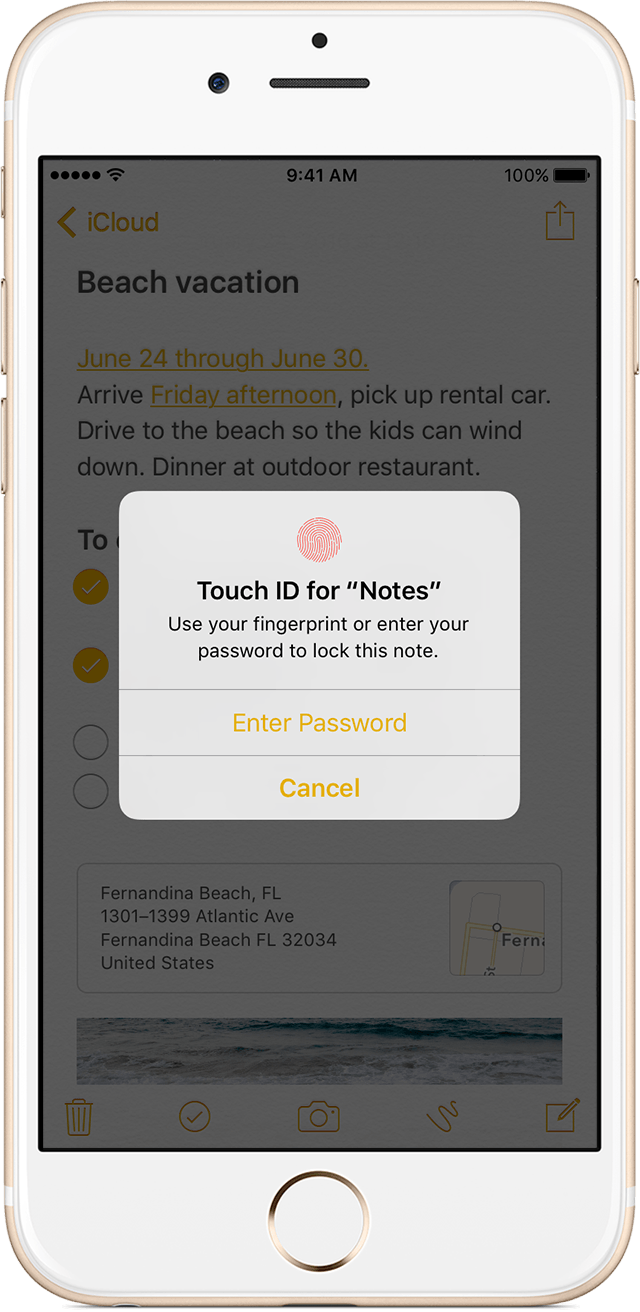
Open a locked note
- Tap the locked note.
- Tap View Note.
- Enter your password or use Touch ID.
- Click the locked note.
- Enter your password.

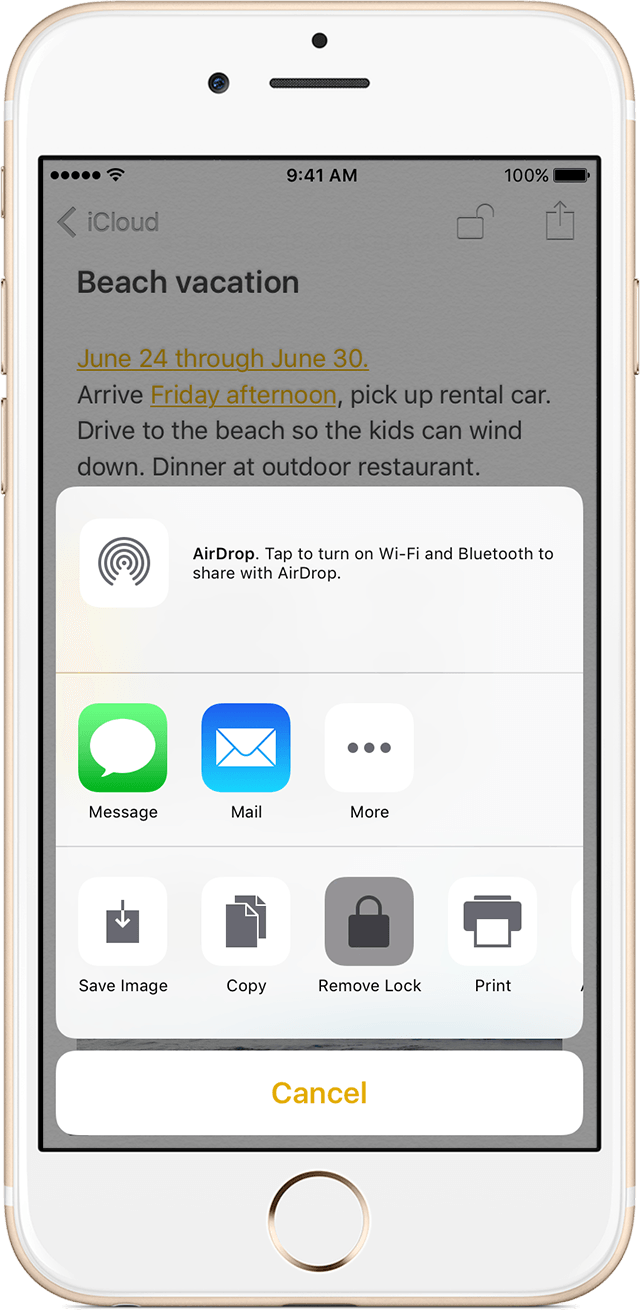
Remove a lock
- Tap the locked note.
- Enter your password or use Touch ID.
- Tap
 .
. - Choose Remove Lock.
- Click the locked note.
- Enter your password.
- Click
 .
. - Choose Remove Lock.

Change your password
- Go to Settings > Notes > Password.
- Tap Change Password.
- Enter your old password, then enter a new password and password hint.
- Open Notes.
- In the menu bar, choose Notes > Change Password.
- Enter your old password, then enter a new password and password hint.
- Click Change Password.

If you forgot your notes password

Reset your notes password
- Go to Settings > Notes > Password.
- Tap Reset Notes Password.
- Enter your Apple ID password.
- Tap Reset Notes Password again.
- Enter your new password and password hint.
- Open Notes.
- In the menu bar, click Notes > Reset Password > OK.
- Enter your Apple ID password.
- Click Reset Password.
- Enter your new password and password hint.










