Hands-on with the 9.7-inch 2018 6th-generation iPad featuring Apple Pencil support. Review: https://wp.me/p1xtr9-2d7q Should you consider it? Pre-order at B&H + free shipping/no tax: https://goo.gl/H4zQuA
ipod
Battery life with iOS 10
Accessibility, Apple, Blind, iOS, iPad, iPad Air, iPhon, iPhone, ipod, iPod touch, Live video event, Low vision, Low vision aids, OS XIf you’ve upgraded your iPhone, iPad or iPod touch to iOS 10, and are facing battery life problems then check out the tips after the break to see if they help in fixing the problem.
Restore from an iCloud backup
Apple, iOS, iPad, iPad Air, iPhone, ipod, UncategorizedHow to wipe iPad and iPhone back to factory settings: erase all your content
Factory reset your iPhone or iPad and remove all personal data

Delete your data, apps, music, photos and more from your iPhone or iPad
Whether you’re handing over your old iPhone or iPad to a family member, or selling it on in order to upgrade (maybe you just bought an iPad Air or iPhone 5S) you should reset it to delete your accounts – including your Apple ID, Facebook, ebay, email and other accounts – and remove all your content including apps, photos and music.
The same goes for when you need to take it in for repair or replacement with Apple. Of course, before you reset your device, you should make a full backup as you might otherwise lose data.
Even if you use iCloud, it’s sensible to make a full backup by connecting your iPad or iPhone to your computer, waiting for it to show up in iTunes (the current version is 11.1), and then clicking on it. It should open the Summary screen, where you’ll see a Backups section. Simply click the Back Up Now button.
Once that’s done, you can begin the wipe proces. It’s also worth remembering to remove your SIM card before you pass on the iPhone or iPad on, as this may have information stored on it, and you might want to continue using it in a new handset or tablet.
We’ve used and iPad running iOS 7, reviewed, but it’s exactly the same on an iPhone and there’s no difference in the steps if your deivce is still running iOS 6.
Step 1.
Tap Settings, then General. Scroll down until you see Reset.
 Step 2.
Tap Erase All Content and Settings. Depending on whether you’ve set a Passcode and / or a Restrictions Passcode (they are different) you might have to enter that code or password in order to erase and reset it.
Step 2.
Tap Erase All Content and Settings. Depending on whether you’ve set a Passcode and / or a Restrictions Passcode (they are different) you might have to enter that code or password in order to erase and reset it.
 If you’ve enabled restrictions (as you should have done if you set up Find my iPhone correctly), you will need to enter your passcode for this as well:
If you’ve enabled restrictions (as you should have done if you set up Find my iPhone correctly), you will need to enter your passcode for this as well:
 Step 3.
Just in case you tapped the button by accident, your iPhone or iPad will ask you to confirm the reset, and when you tap OK it will start the process. This can take a minute or two, after which you’ll see the welcome screen that you see on any new iDevice running iOS 5, 6 or 7. It’s then ready to be sold on or taken to an Apple Store for repair.
Step 3.
Just in case you tapped the button by accident, your iPhone or iPad will ask you to confirm the reset, and when you tap OK it will start the process. This can take a minute or two, after which you’ll see the welcome screen that you see on any new iDevice running iOS 5, 6 or 7. It’s then ready to be sold on or taken to an Apple Store for repair.
 Note that, if you’re merely having a problem where your iPad or iPhone has frozen for some reason, you can hold down the power and home buttons to do a soft reset (a reboot). This type of reset doesn’t delete and apps or data.
Note that, if you’re merely having a problem where your iPad or iPhone has frozen for some reason, you can hold down the power and home buttons to do a soft reset (a reboot). This type of reset doesn’t delete and apps or data.





iOS 8 Accessibility Roundup: More Accessible Than Ever
Accessibility, Apple, Apps, Blind, iOS, iPad, iPad Air, IPAD AIR 2, iPad mini, iPad mini 4, iPhone, iPhone 6, iphone6, ipod, mac, UncategorizedKeep your notes secure with password-protection
Apple, Apple ID, CarriersUpgrading to the iPhone, iOS, iOS 10, iPad Air, iPhon, iPhone, iPhone 6, ipod, iPod touch, notesYou can secure the notes that contain your most personal data—such as financial details, medical info, or website logins—with a password or fingerprint.
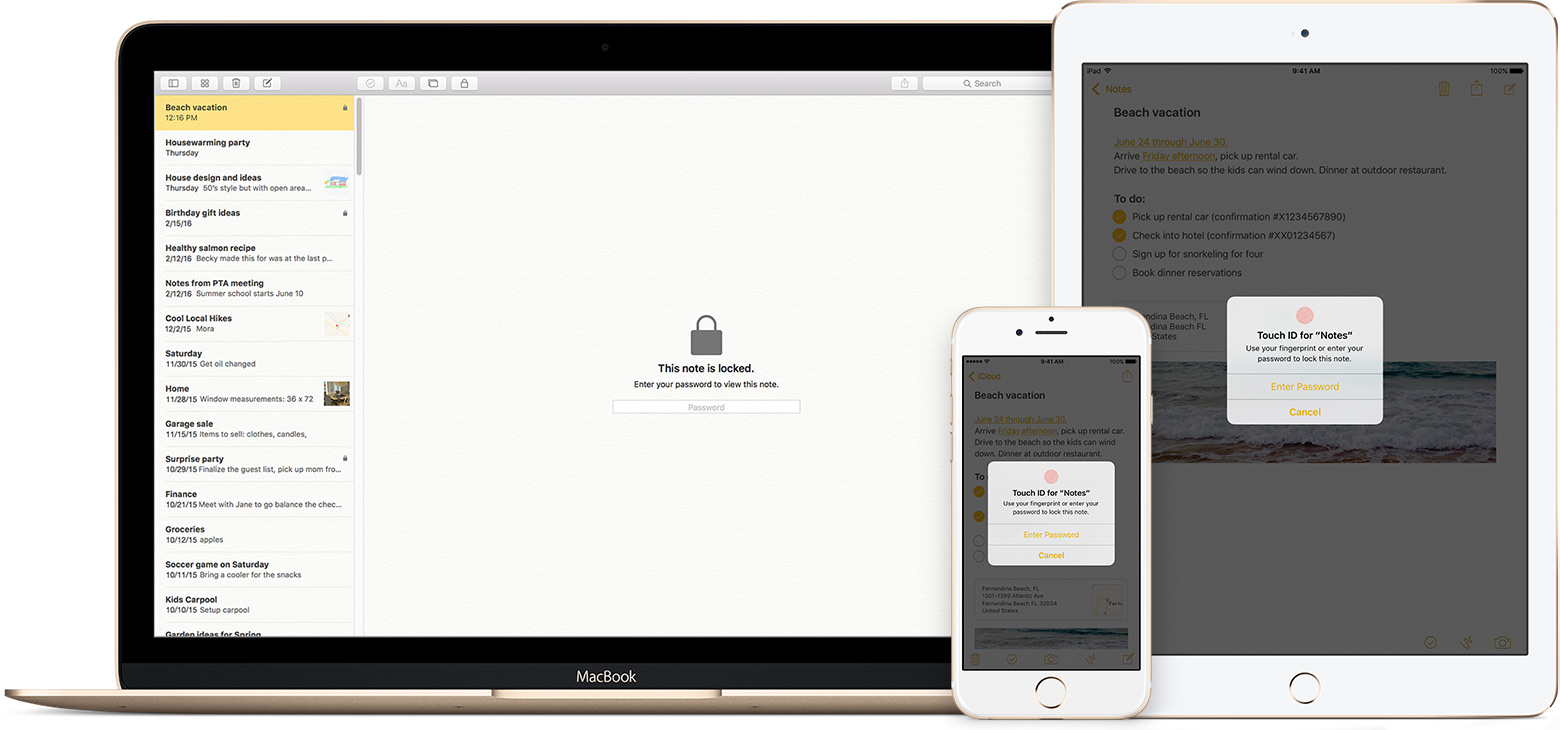
Before you begin
- Update your iPhone, iPad, or iPod touch to iOS 9.3 or later, and your Mac to OS X 10.11.4 or later.
- Make sure that you upgrade your notes.

Set up your notes password
On your iPhone, iPad, or iPod touch
Create a password in Settings
- Go to Settings > Notes.
- Tap Password.
- Enter a password, then give yourself a password hint.
- Tap Done.
Create a password in Notes
- Open a note that you want to lock.
- Tap
 > Lock Note.
> Lock Note. - Enter a password, then give yourself a password hint.
- Tap Done.
On your Mac

Use Notes password-protection
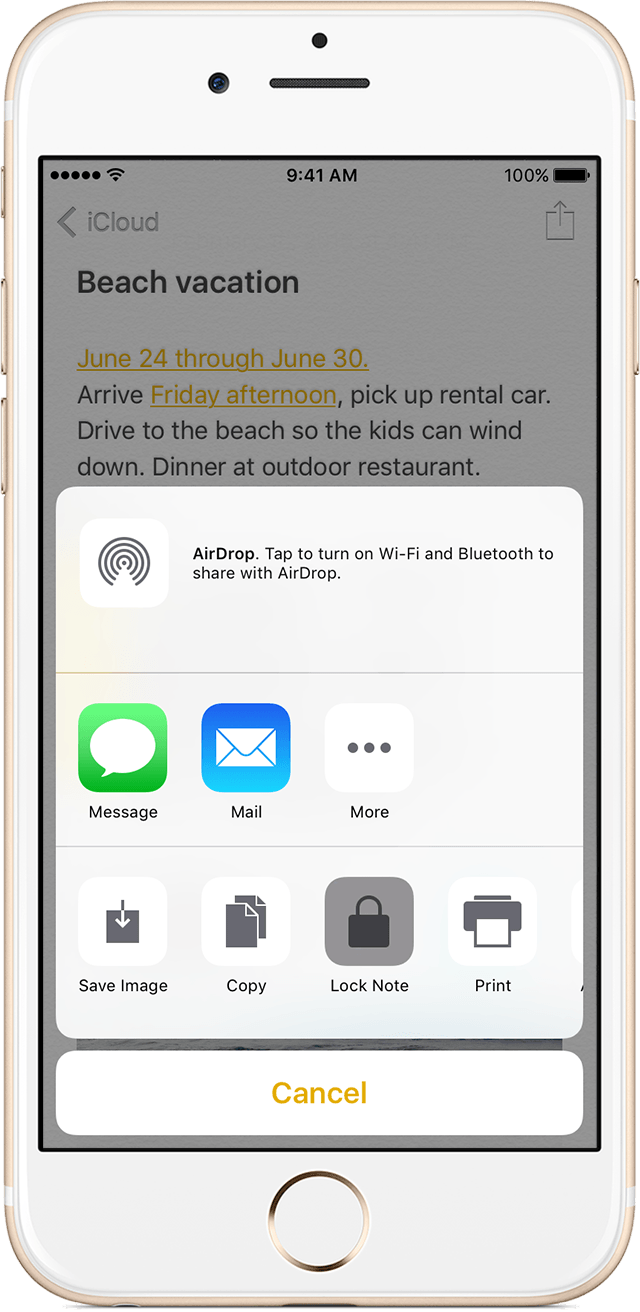
Lock a note
- Open the note that you want to lock.
- Tap
 .
. - Choose Lock Note.
- Open the note that you want to lock.
- Click
 .
. - Choose Lock Note.

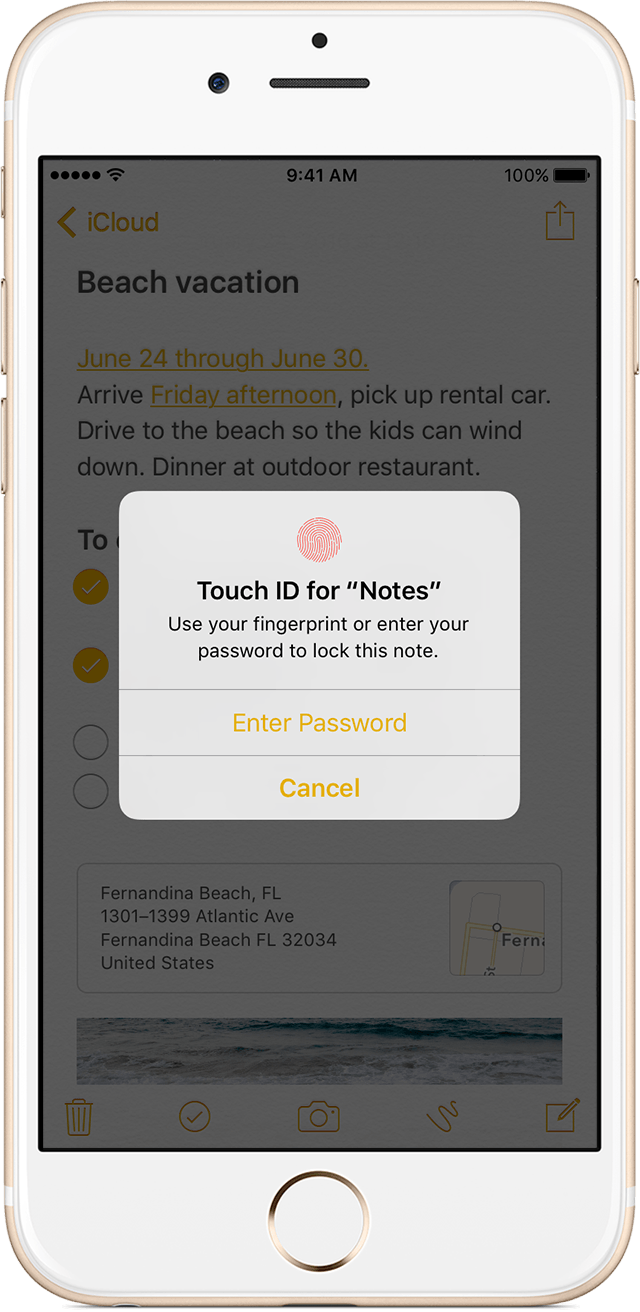
Open a locked note
- Tap the locked note.
- Tap View Note.
- Enter your password or use Touch ID.
- Click the locked note.
- Enter your password.

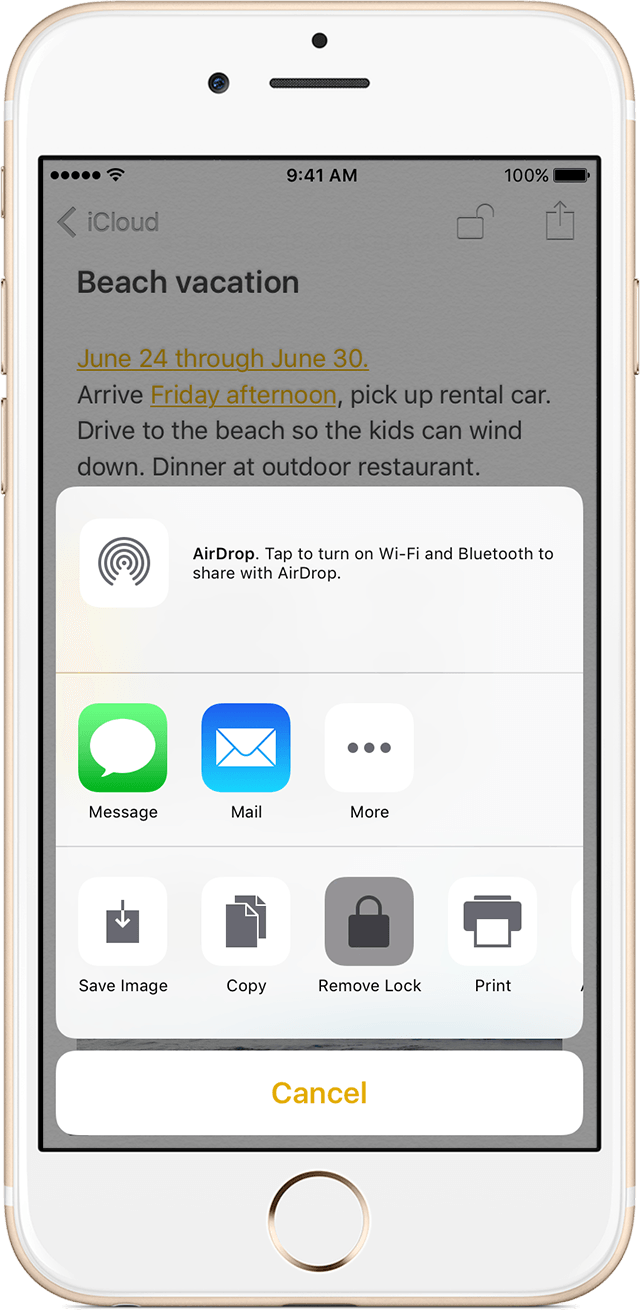
Remove a lock
- Tap the locked note.
- Enter your password or use Touch ID.
- Tap
 .
. - Choose Remove Lock.
- Click the locked note.
- Enter your password.
- Click
 .
. - Choose Remove Lock.

Change your password
- Go to Settings > Notes > Password.
- Tap Change Password.
- Enter your old password, then enter a new password and password hint.
- Open Notes.
- In the menu bar, choose Notes > Change Password.
- Enter your old password, then enter a new password and password hint.
- Click Change Password.

If you forgot your notes password

Reset your notes password
- Go to Settings > Notes > Password.
- Tap Reset Notes Password.
- Enter your Apple ID password.
- Tap Reset Notes Password again.
- Enter your new password and password hint.
- Open Notes.
- In the menu bar, click Notes > Reset Password > OK.
- Enter your Apple ID password.
- Click Reset Password.
- Enter your new password and password hint.
Be My Eyes – helping blind see app
Accessibility, Apple, Be My Eyes, Blind, iOS, iPhone, ipod, iPod touch, Low vision, peopleBe My Eyes is an app that connects blind and visually impaired with sighted helpers from around the world via live video
Voiceover for iOS let voiceover be your guide
Accessibility, Apple, Apps, Blind, iOS, ios8, iPad, iPhon, iPhone, iphone1g, ipod, Siri, text, voiceover-
Braille Displays

VoiceOver is a gesture-based screen reader that lets you enjoy the fun and simplicity of iOS even if you can’t see the screen. With VoiceOver enabled, just triple-click the Home button to access it wherever you are in iOS. Hear a description of everything happening on your screen, from battery level to who’s calling to which app your finger’s on. You can adjust the speaking rate and pitch to suit you.
With VoiceOver, you’ll use a simple set of gestures to control your iOS device. For example, touch or drag your finger around the screen and VoiceOver tells you what’s there. Tap a button to hear a description; double-tap to activate. Swipe up or down to adjust a slider. Flick left and right to move from one app to the next. When you interact with an element on the screen, a black rectangle appears around it, so sighted users can follow along. When you prefer privacy, you can activate a screen curtain to turn off the display so no one can see it, even as you’re controlling it. And when VoiceOver is talking, the volume of any background audio from music or video automatically lowers, “ducking” under the voice, so you can hear VoiceOver clearly.
Whether you’re composing an email or jotting a note, VoiceOver echoes each character on the keyboard as you touch it, and again when you enter it. Have VoiceOver speak each completed word. A flick up or down moves the cursor so you can edit precisely. To help you type more quickly and accurately, iOS supports multiple character inputmethods — including handwriting — and corrects misspelled words. Enable Speak Auto-text and you hear a sound effect and the suggested word spoken. Keep typing to ignore it, or tap the space bar to have your iOS device type it for you. Pair up an Apple Bluetooth keyboard, and VoiceOver talks you through inputting text in the same way
Apps

Because VoiceOver is integrated in iOS, it works with all the built-in apps, including Safari, Mail, App Store, iTunes, Music, Calendar, Reminders, and Notes. You can also create custom labels for buttons in any app — including third-party apps. So it’s even easier to get to your news, word games, or anything else you love on your iOS device. And Apple is working with the iOS developer community to make even more apps compatible with VoiceOver.
Learn more about how third-party apps can support VoiceOver
VoiceOver includes built-in voices that speak over 30 languages: English (U.S.), English (UK), English (Australia), English (Ireland), English (South Africa), Spanish (Mexico), Spanish (Spain), French (France), French (Canada), German, Italian, Japanese, Korean, Mandarin (Mainland China), Mandarin (Taiwan), Cantonese (Hong Kong), Arabic, Czech, Danish, Dutch, Finnish, Flemish (Belgium), Greek, Hindi, Hungarian, Indonesian, Norwegian, Polish, Portuguese, Portuguese (Brazil), Romanian, Russian, Slovak, Swedish, Thai, and Turkish.
VoiceOver for OS X
Once you learn how to use VoiceOver on your iOS device, you can easily use the same gestures on a Mac. In OS X, VoiceOver allows for gesture-based navigation using the trackpad and supports multiple braille displays. And it features Alex, the voice of Mac, which closely matches how people naturally talk. Learn more about VoiceOver for OS X
What you should do before selling an iOS 7 device (iPhone/iPad/iPod touch)
Accessibility, Apple, Apple Vis, I Clod, iOS, IOS 8, ios8, iPad, iPhon, ipod, iPod touch, OS XIf you still have your iOS device
Before you sell or give away your iOS device, make sure that you’ve removed all of your personal information. Follow these steps to protect your data and get your device to its factory default state for the new owner:
Back up your Device
Back up your device Use iTunes On Your Computer.
Use iCloud
iCloud Backup provides an easy and reliable backup solution for customers who want to back up their iOS devices wirelessly and automatically.
Back up to iCloud
If you’re using iCloud, it can automatically back up your data if you’ve chosen this option. You can verify your iCloud backup and make sure that it’s up to date by following these steps:
- Tap Settings > iCloud > Storage & Backup.

- Turn on iCloud Backup if it’s off.
- Tap Back Up Now
AllAccess.US: Scan Logos, Access Menus, Deals & More!
Accessibility, Apps, Blind, help, iOS, iPad, iPhone, iphone6, ipod, iPod touchHow to Delete An iCloud Account from iPhone/iPad in iOS 8
I Clod, IOS 8, iPhone, ipod, mac


- Tap on Sign out in the alert message

- Now, you’ll see the Delete Account alert.

- If you want to keep all Safari reading list/bookmarks/saved pages data on your iDevice (or if you want to keep all the contacts on the iPhone/iPad), make sure you tap on Keep on my iPhone/iPad.
- If you don’t want to keep all that data, you can tap on Delete from My iPhone/iPad.




